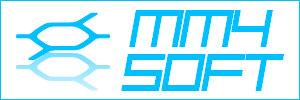EzRelocationFolderは、現在開いている全てのフォルダーの位置をキャプチャーし、再度同じ位置にフォルダーを再配置することができる便利ツールです。
Sponsored link |
| 【ダウンロードページへ移動】 |
-
使い方
EzRelocationFolderを起動すると、タスクトレイ(タスクバーの右下部分)に常駐します。
当アプリケーションのアイコンを右クリックするとメニューが表示されます。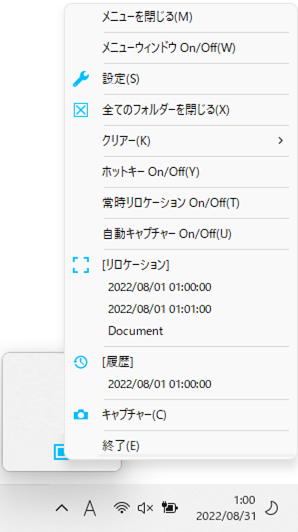 Click to English/Japanese.[キャプチャー]を選択すると、現在開いている全てのフォルダーの位置を記録します。
Click to English/Japanese.[キャプチャー]を選択すると、現在開いている全てのフォルダーの位置を記録します。
キャプチャーしたフォルダーを再配置(リロケーション)する場合は、任意のリロケーション情報(デフォルトは時刻として表示)を選択してください。
[設定]を選択すると、[設定画面]が起動します。
[設定画面]では、リロケーション情報(時刻)に名前を付けたり、各種設定を行うことができます。
-
処理イメージ
例えば、上の画像の「2022/08/01 01:00:00」のフォルダーのパスが以下だった場合、「2022/08/01 01:00:00」をクリックすると、フォルダーがキャプチャーした際の位置に配置されます。
D:\photo\camera\year2022
D:\photo\smartphone\cat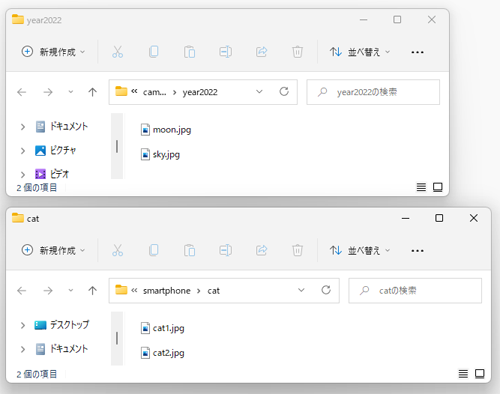
キャプチャーしたパスは編集することができます。
また、パスには"変数"を指定することができます。例えば、以下のように編集すると、リロケーション時、<year1>はその時の年に変換されます。
D:\photo\camera\year<year1>
↓リロケーション時にその時の年に変換
D:\photo\camera\year -
インストール方法
ダウンロードした圧縮ファイル(Zip形式)を解凍後、フォルダをお好きな場所に配置してください。
EzRelocationFolderは複数インストールすることが可能です。
EzRelocationFolderを複数インストールする場合は、ezreのフォルダ名を違うものに変更してください。(フォルダ名が識別子として使用されます。)
※但し、EzRelocationFolderは同時に複数起動することができません。
(例)フォルダ名を変更
ezre ・・・ 1つめのEzRelocationFolder
ezre_pattern2 ・・・ 2つめのEzRelocationFolder
以下のファイルが解凍されます。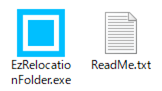
-
起動方法
EzRelocationFolderのアイコンをダブルクリックすると起動します。
スタートアップやデスクトップにショートカットを作成すると便利です。
ショートカットは、[設定画面]の[起動]から作成することができます。
-
各種設定
メニューの[設定]を選択すると、[設定画面]が起動します。
[設定画面]では、様々な機能の設定することができます。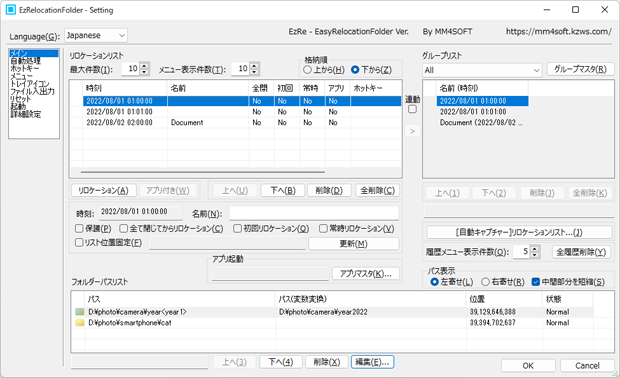 Click to English/Japanese.
Click to English/Japanese.
項目 内容 [ベースダイアログ] Language 表示内容を日本語/英語に切り替えます。 [メイン] リロケーション情報の編集、自動処理の対象の選択、起動するアプリ、グループなどを設定できます。 [自動処理] 自動キャプチャー(指定間隔でキャプチャーする処理)、初回リロケーション(アプリ起動時の初回に行うリロケーション処理)、常時リロケーション(指定間隔でリロケーションする処理)を設定できます。 [ホットキー] ホットキーを押した際の動作(メニュー/リロケーションの処理)を設定できます。 [メニュー] メニュー表示項目のOn/Off、並び順を設定できます。 [トレイアイコン] タスクトレイのアイコンをクリックした際の操作を設定できます。 [ファイル入出力] 設定ファイルやデータファイルを入出力できます。 [リセット] 設定値やデータをクリアできます。 [起動] 当アプリケーションのショートカットをスタートアップやデスクトップに登録できます。 [詳細設定] フォルダーの起動間隔を設定できます。
-
アンインストール方法
[設定画面]の[登録]で当アプリケーションのショートカットの登録を全てOffにしてからフォルダ毎削除してください。
-
その他詳細仕様
・キャプチャーに関して
キャプチャーは以下の2通りの方法があります。
・[手動キャプチャー]右クリックメニューなどから手動でキャプチャーする。
・[自動キャプチャー]一定間隔で自動的にキャプチャーする。
[設定画面]の[自動処理]から設定します。
※自動キャプチャーしたリロケーション情報は、
[自動キャプチャーリロケーションリスト画面]から、
手動キャプチャーの[リロケーションリスト]へ登録することができます。
・リロケーションに関して
リロケーションは以下の数種類の方法があります。
これらは、[設定画面]で設定することができます。
・手動で行うリロケーション。
・[全て閉じてからリロケーション]全てのフォルダーを閉じてから
リロケーションを行う。
・[初回リロケーション]当アプリケーション起動時の初回に自動で
リロケーションを行う。
・[常時リロケーション]一定間隔で自動でリロケーションを行う。
・[アプリ起動付き]リロケーション時、予め登録したアプリケーション
を起動する。
※[設定画面]の[ホットキー]や[トレイアイコン]に任意の
リロケーション情報を登録することができます。
※[設定画面]でグループを作成し、[グループリスト]に任意の
リロケーション情報を登録することができます。
・フォルダーのパスに関して
フォルダーのパスは[設定画面]で編集することができます。
また、[編集画面]で変数を登録することにより、
パスに変数をセットすることができます。
使用可能な変数は以下の通りです。
・<year1>~<year4> : 年(起算日を指定できます。下2桁指定も可能です。)
・<month1>~<month4> : 月(前ゼロの有無を選択できます。)
・<day1>~<day4> : 日(前ゼロの有無を選択できます。)
・<period1>~<period4> : 期(起算日を指定できます。
前ゼロの桁数も指定可能です。)
・<+1>,<-1> : 上記の変数の後ろに付けることで加減算ができます。
<+2>とすれば2足されます。
・<任意の文字列> : 任意の文字列を変数として指定できます。
文字列には、変数名を含ませることができます。
-
動作環境
Windows 10,11
32ビットアプリケーション(64ビットOSではWOW64上で動作します。) -
免責事項・著作権
当ソフトウェアはフリーウェアです。個人・法人・行政機関に問わず無料でお使い頂けますが、当ソフトウェアの使用または使用不能から生じるいかなる損害に関して作成者は一切責任は負いません。当ソフトウェアの改変・二次配布を禁止します。(作成者の許可なく当ソフトウェアを当サイト以外でダウンロードさせる行為は禁止致します。)
当ソフトウェアの著作権は作成者に帰属します。 -
Q&A
よくある質問です。
-
Q1 ダウンロード時に警告が出ます。
-
A1 ダウンロードして頂いて問題ありません。
当ソフトウェアはWindows11 Defenderにてウィルスチェック済みです。
-
Q2 実行時に「発行元を確認できませんでした。このソフトウェアを実行しますか?」とセキュリティーの警告が出ます。
-
A2 実行して頂いて問題ありません。
当ソフトウェアにはデジタル署名が付与されていないため警告が出る場合がありますが、当サイト(https://www.kzws.com/mm4soft/)やVectorからダウンロードされたものであれば問題ありません。
-
Q3 EzRelocationFolderの登録先はどこになりますか。
-
A3 EzRelocationFolderの登録先は以下になります。
・スタートアップ : エクスプローラなどで「shell:startup」を実行してください。(C:\Users\(name)\AppData\Roaming\Microsoft\Windows\Start Menu\Programs\Startup\)
・デスクトップ : ユーザーのデスクトップになります。(C:\Users\(name)\Desktop\) -
Q4 EzRelocationFolderのデータや設定ファイル(ini)はどこに格納されていますか。
-
A4 格納先は以下になります。
(C:\Users\(username)\AppData\Roaming\mm4soft\ezre(*)\)
AppDataは隠しフォルダになります。
(*はezreのフォルダ名を変更した場合の識別子になります。) -
Q5 OSの拡大率を変更したら、リロケーションしたフォルダーのレイアウトが変わりました。
-
A5 その拡大率でフォルダーの配置を調整してから再度キャプチャーしてください。
フォルダーの位置は、キャプチャーした際の拡大率で記録されます。拡大率を変更した場合は、再度キャプチャーし直してください。
-
Q6 OSの拡大率を変更したら、[設定画面]のレイアウトが崩れました。
-
A6 OSから一旦サインアウトしてください。
OSの拡大率を変更した場合は、GUIのレイアウトが崩れる場合があります。OSから一旦サインアウトすることで解消します。
-
-
ダウンロード(無料)
Sponsored link
-
コメント
コメントは[掲示板]に書き込んでください
-
Sponsored link